Creating and Sharing a Sales Quotation
In Shipmnts all Quotes are tied to Inquiries. You cannot create a quote without creating an Inquiry first. Click Here to view how to create an Inquiry.
1. Click on Sales under Navigation Menu

2. Click on Active Inquiries

3. Go to Workspace Quick search

4. Entire the Inquiry number that you created earlier in quick search

5. Once your Inquiry comes up, click on the 3 dots under Actions.

6. Click on Create Quotation from the drop down.

7. As you click on Create Quotation you will see following window open up, this is the Rate explorer. If you are a first time user Rate explorer will be empty. Click on Create Blank Quote to continue for first time user.

Note: Once you have been creating Quotes for a while you can use Rate explorer to generate quotations 10x faster. Click here to see how to use this powerful feature.
8. From here the Quotation form will open up for you. You can start entering all of the details that are available with you.
-
Notice how the POL & POD are pre-populated from the Inquiry that we raised earlier.
-
Similarly all the details that you enter in the quote will pre-populate as you create Shipment from Quote at a later stage. This significantly reduces work at later stages.

9. Lets add charges to the quote. Click on the 'Add Charge' Button.
Note: Adding charges at this stage allows you to prevent revenue leakage by ensuring no charges are missed at later stage when Invoicing is being done.

10. Start entering the charge name and select the appropriate one from drop down. You can use Tab key on your keyboard to navigate across the rates and details field.
Bonus Tip:
To keep adding multiple charges without having to click on add charge each time, once you have updated all the fields beside a charge, keep pressing the tab key till you reach end of the fields. The tab after the last field will automatically create a new charge line where you can enter the next charge.

11. Here are a few sample that we added on our quote.

12. Click on Save

13. You will notice the new quote under the Quotation tab within Inquiry.

# Sharing Quotation with a Customer
14. To share quotation with a customer you can either click on 'Share Quotation' from A 3 dots beside the Quote.

15. OR you can also click on Actions on top right corner under Inquiry

16. And select Share Quotation

17. Under the following Share Quote pop up you can choose to send individual quotes at a time with Standard Individual quote template or multiple quotes with Comparative quote template.

18. Here's a sample of how standard quote will look like. You may choose to share multiple quotes at one go or single quote per your preference, it will show the quotes in individual pages.

19. Select Comparative Print from templates and the right quotes that you'd like to show in comparison to customer. You can check/ uncheck to show or hide Carrier, Totals and charge items with Zero Sell Charges (i.e purchase items)

20. You can also use the settings Icon beside the Print type to hide or show following details.

21. To share the print you may select from either of the options below

22. For our example we are looking at what whatsapp preview will look like. You will notice that the quote PDF is automatically attached here. Click on Share button on top right corner.

23. Once you have reviewed. Click on Send Notifications
# Move the Inquiry to next stage in work flow
For better collaboration and communication between all departments we recommend updating the status of the Inquiry to next stage.
24. To change the status of the Inquiry to indicate that quote has been shared with customer. Click on 'Quote Sent to Customer' under Pricing pending.
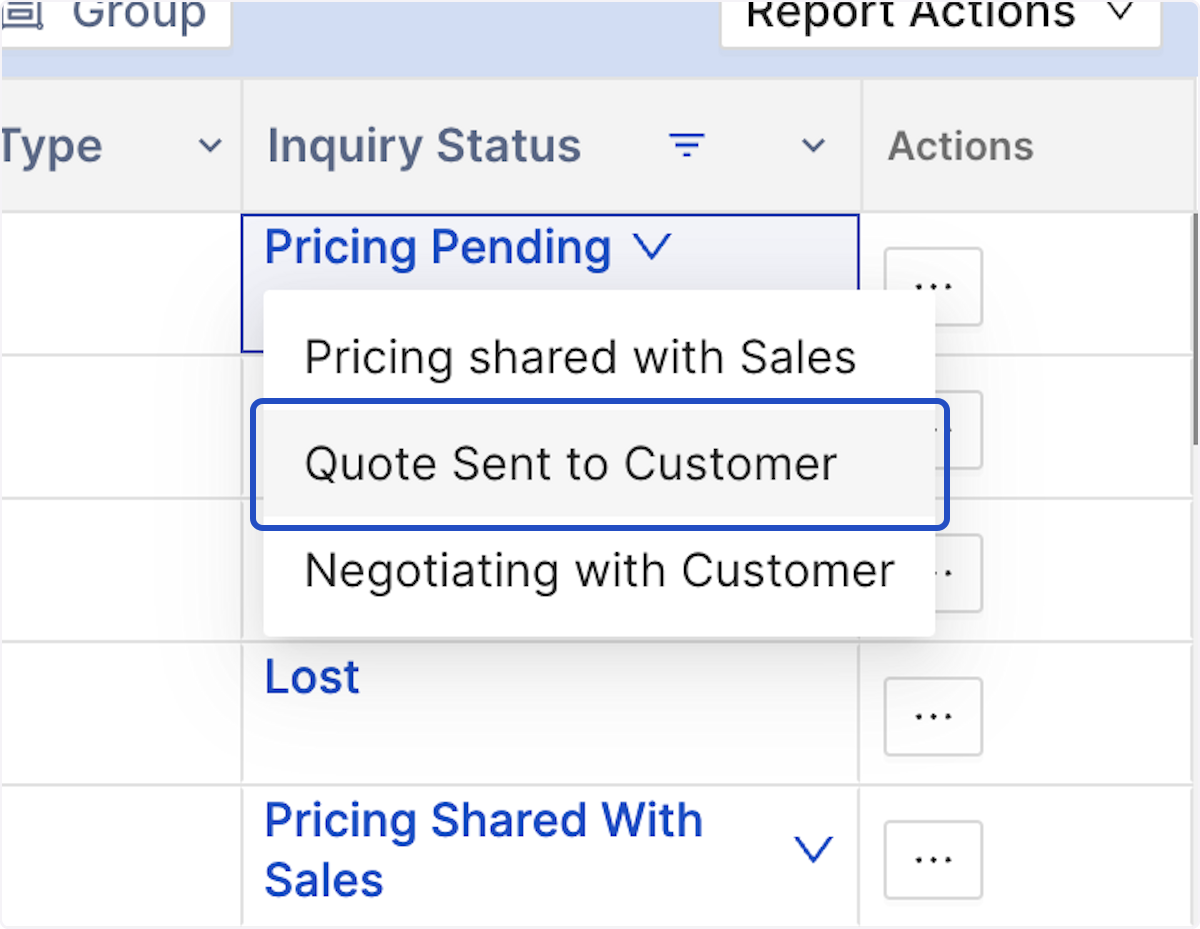
25. Update all the details. You can also send internal notifications to your team members from this pop up should you wish to intimate them.

26. Click on Submit to save

Related Articles
Creating and Sharing a Sales Quotation
In Shipmnts all Quotes are tied to Inquiries. You cannot create a quote without creating an Inquiry first. Click Here to view how to create an Inquiry. 1. Click on Sales under navigation Menu 2. Click on Active Inquiries 3. Go to Workspace Quick ...Quotation
A Sales quotation is a document that tells a potential client how much your product or service will cost.Quotation
A Sales quotation is a document that tells a potential client how much your product or service will cost.How to create Sales Quotation
How to create Sales Quotation Helps you create a template to import your charges to estimates or invoice Alok Patel On Dashboard, Go to “Explore” tab and select “Selling” from the options (as shown in Figure) Select “Quotation” under “Sales option" ( ...How to create Sales Quotation
How to create Sales Quotation Helps you create a template to import your charges to estimates or invoice Alok Patel On Dashboard, Go to “Explore” tab and select “Selling” from the options (as shown in Figure) Select “Quotation” under “Sales option" ( ...