How to Add Customer During Sales Invoice Creation?
While making a sales invoice if the customer for which you are raising the invoice does not exist you can add a new customer in the following way:
- In the details page of sales invoice, click on "Create New Customer" if the customer does not exist ( as shown in figure)
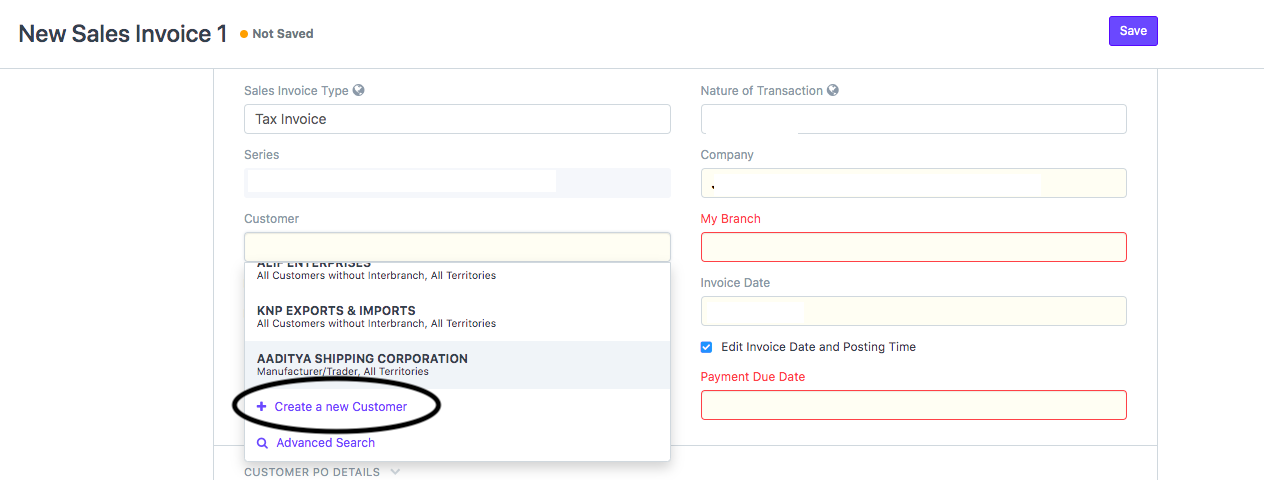
A modal will open up for creating a new customer. To add all the details fo the customer, click on “Edit In full page” ( as shown in figure)
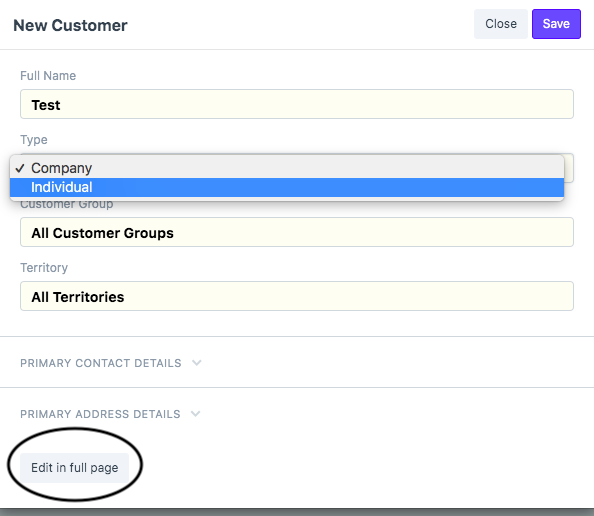
Fill the following fields with utmost precaution as these details will be used while you book sales invoice, receive payments and will be pulled in various reports. All fields marked with * below are mandatory
- Customer Name (*) - Registered name as per the invoice you have created
- Customer Group (*) - defines what kind of customer is this company, is it an Airline, Shipping line, Subagent, Transporter, Overseas agent. It's quite important from the perspective of management reporting, so make sure you select the right classification (If you don't select any group, by default it will select "All customers without inter-branch")
- Type of your Customer (*)- Select type as Company (If your customer does B2B Transactions, then it will be a “Company”) or Individual (If your customer does B2C Transactions, then it will be an “Individual”
- Tax ID - Enter customer PAN number if the customer is based out of India, for all overseas customer you can enter TRN (tax registration number) in this field
- Company Identification Number - If this is a listed company you can enter your customer's CIN if you have it handy with you
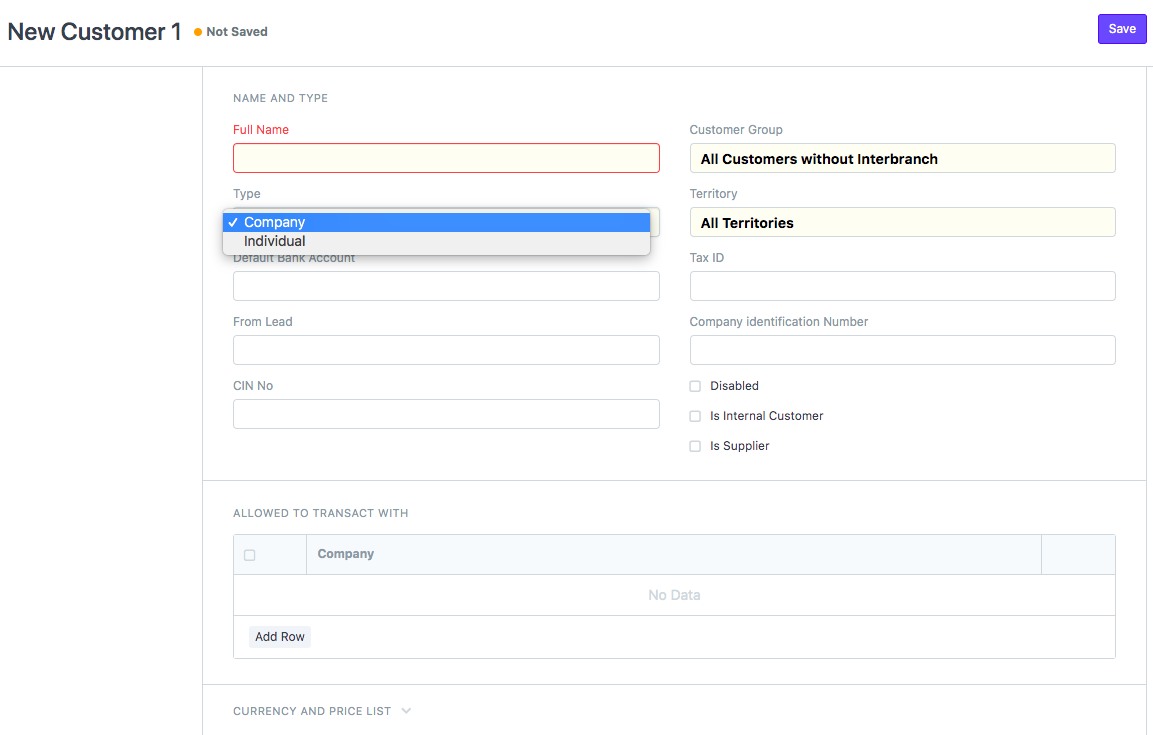
- Is Supplier - If your customer is a also raises bills to you (generally applicable in cases where the customer is one of your agents as well), please tick this checkbox.
Note: If you tick this customer as "Supplier" this customer would now be created as "Party" in database
How to enter credit limit and credit days provided to a customer ?

Scroll down to do the credit limit and payment terms area to enter following details
- Credit limit - credit amount sanctioned to this customer, once this amount is exceeded sales invoice posting in the system will be automatically blocked and would only be allowed to user who has credit controller rights
- Default Payment Terms Template - According to various default payment terms template setup in the system, you can select one like - Net 15, Net 30 ..... etc. Basis on this invoice due date will be auto-calculated
How to add sales person / sales team details managing a customer ?
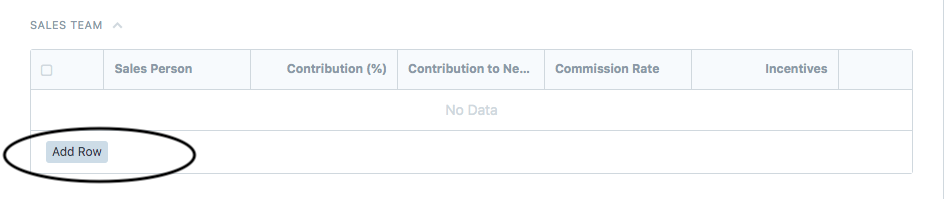
- In the sales team section click on add row
- Search the name of the sales person or team which manages this customer
- Enter other details like - contribution %, commission to be provided to sales person on each sales invoice..... if applicable in your case
How to enter address details of a customer ?
A saved customer profile will look like as soon in the screenshot.
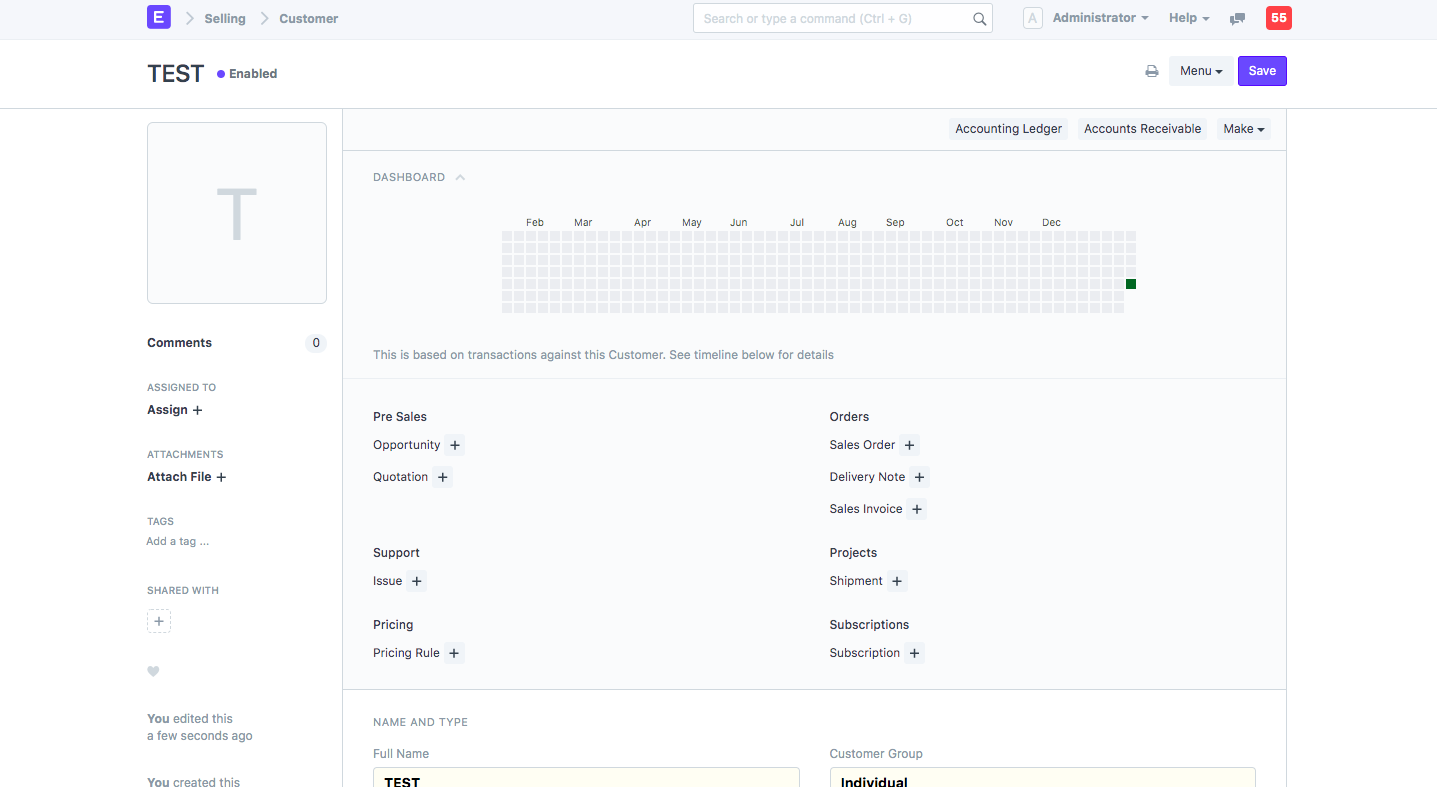
To add address details of customer's address, scroll down and go to “ Address and Contact” Section and click on “New Address” (as shown in figure)
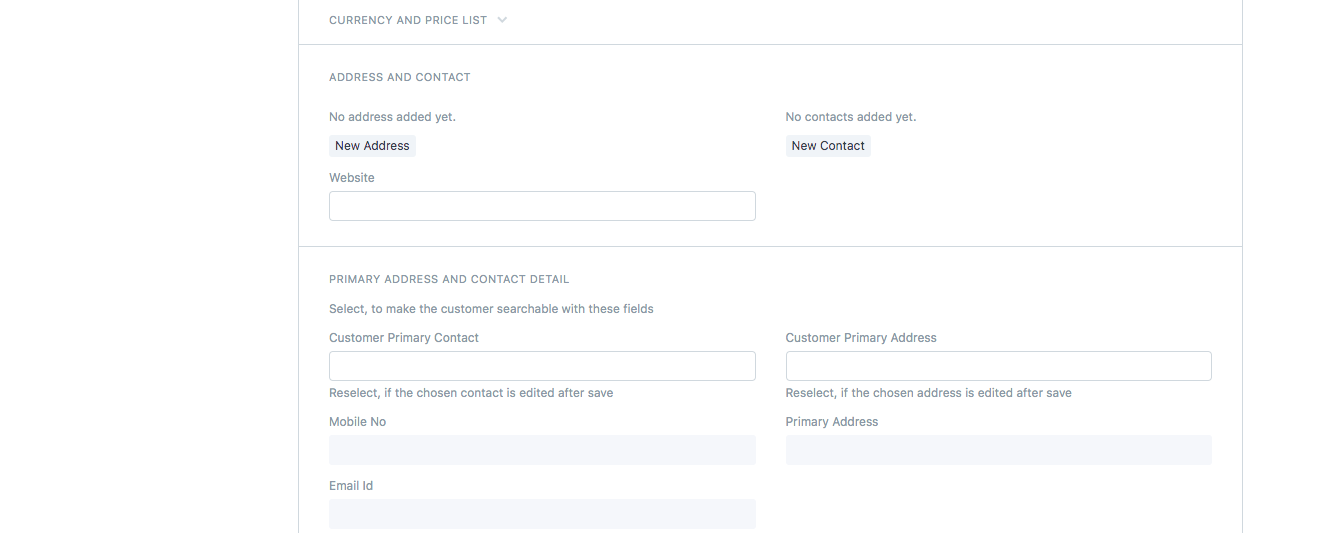
Once you click on new address button a new address creation window will open as shown below. Enter the following details of your customer and save it.
- Address Title: Fill "Address Title" for your quick reference if that supplier has multiple location from which you receive purchase bills, other wise system will autogenerate title if you leave it empty
- Address Line 1 & 2: Detailed Address of this Customer/Company. These address details will appear as entered on the sales invoice print of the customer
- City/Town/State/PIN Code: Enter these details as per the details given by the customer
- Party GSTIN - Enter GSTIN number as per the GST registration details of the customer you have received
- GST State - Enter the GST registration state of that customer a
- Preferred Invoice Type - For all customers based out of India select "Regular", for all customer based out of India but registered in a Special Economic Zone select "SEZ" and for all customers based outside of India select "Export / Import"
Note: Based on this Preferred Invoice Type, GST tax templates for GST calculations will be applied automatically in sales invoice
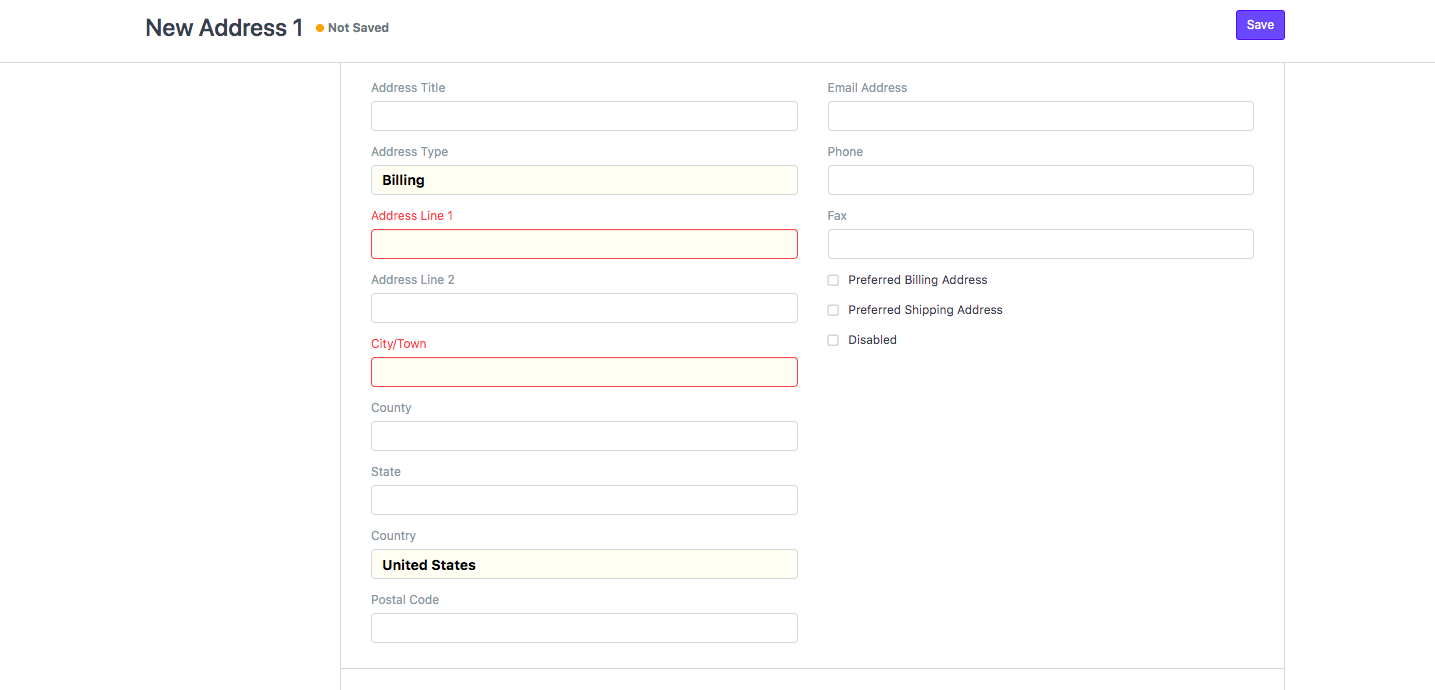
Click on "Save" to save the customer
- On click of "Save" the customer will be saved and you will be redirected to the sales invoice with the new customer name ( as shown in figure)
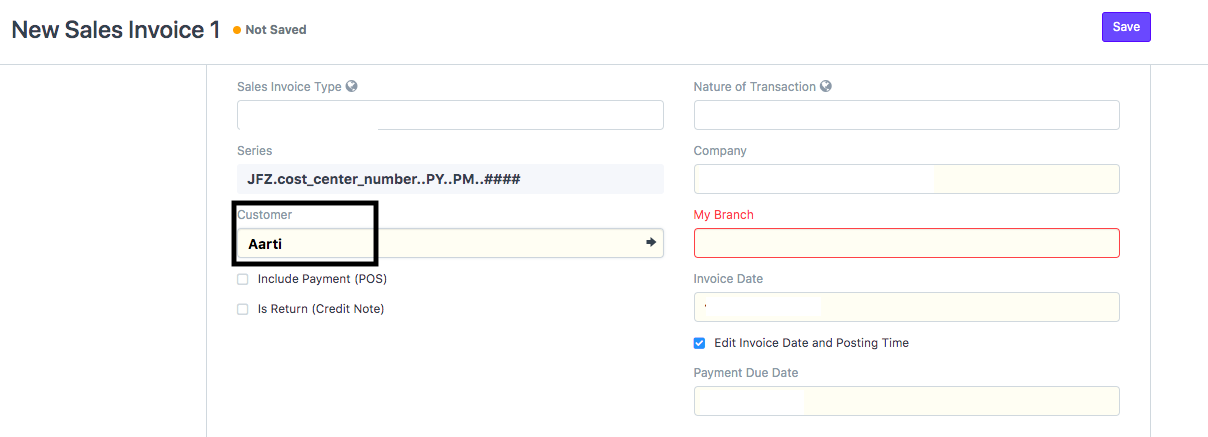 Did this answer your question?
Did this answer your question?Related Articles
How to Add Customer Address during sales invoice creation
How to Add Customer Address during sales invoice creation Helps you create new address for a customer while creating invoice Alok Patel If you are creating an invoice, and the address of the customer is missing you can follow the given steps: Click ...How to Add Customer Address during sales invoice creation
How to Add Customer Address during sales invoice creation Helps you create new address for a customer while creating invoice Alok Patel If you are creating an invoice, and the address of the customer is missing you can follow the given steps: Click ...How to Add Customer During Sales Invoice Creation?
How to Add Customer During Sales Invoice Creation? Helps you create a new customer while creating a sales invoice if the customer does not exist Alok Patel While making a sales invoice if the customer for which you are raising the invoice does not ...Sales Invoice Training
Learn with Us about Sales Invoice Creation in SHIPMNTS. Video With Timestamp 00:00 Intro 0:27 Navigate Sales Invoice Pending Report 1:11 Sales Invoice Pending Mechanism 6:27 Shipment Details Screen 6:41 Estimate Section of Shipment ( Buying and ...Sales Invoice Training
Learn with Us about Sales Invoice Creation in SHIPMNTS. Video With Timestamp 00:00 Intro 0:27 Navigate Sales Invoice Pending Report 1:11 Sales Invoice Pending Mechanism 6:27 Shipment Details Screen 6:41 Estimate Section of Shipment ( Buying and ...