How to create a consolidated invoice
To create a consolidated invoice you need to follow the given procedure:
- On the dashboard search for Purchase Invoice List in the universal search bar (as shown in figure)
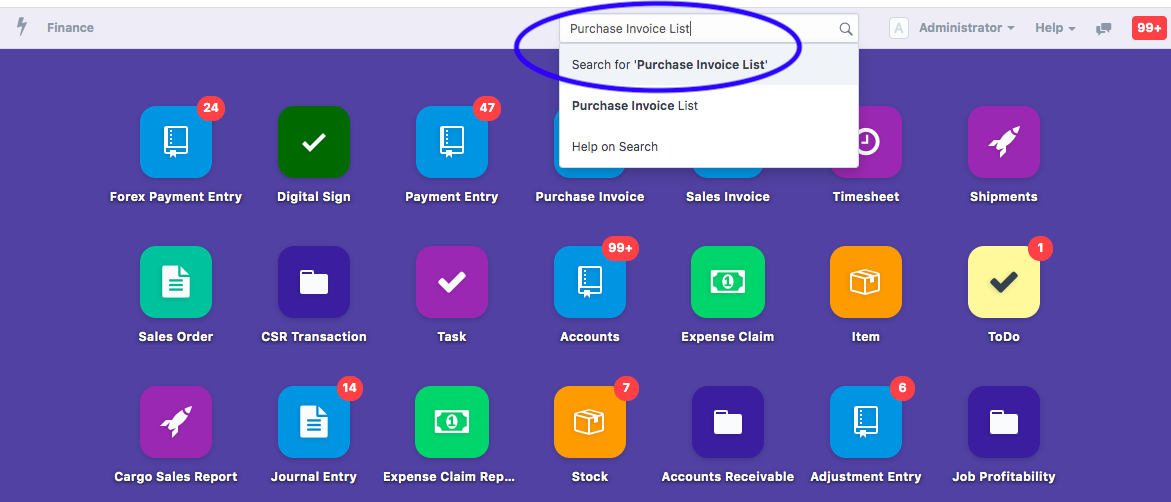
Following page would open up with a list of invoices.Click on “New” to create a new invoice (as shown in figure)
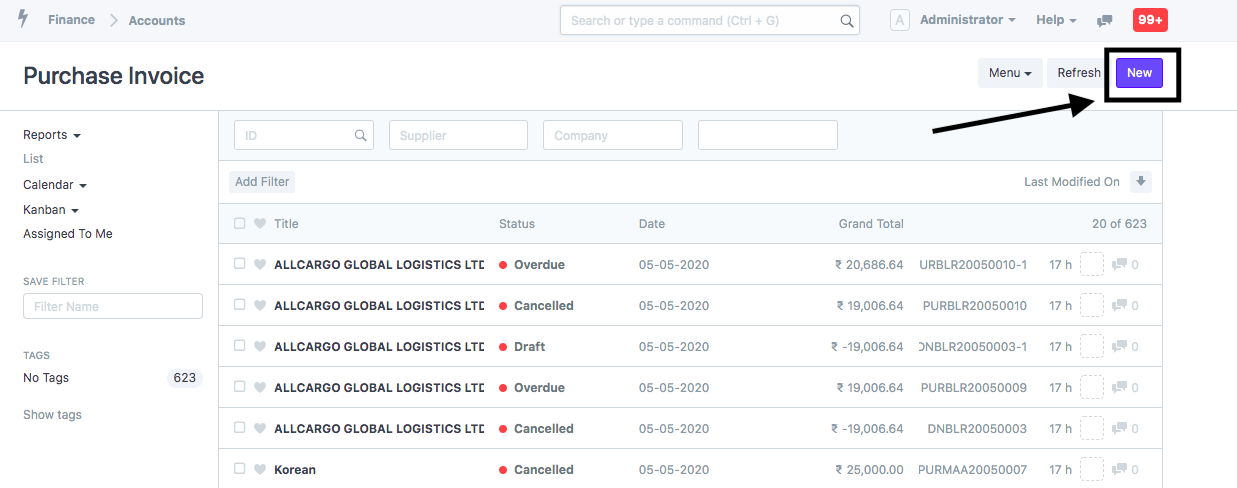
On clicking New ,Following page would open up: (as shown in figure)
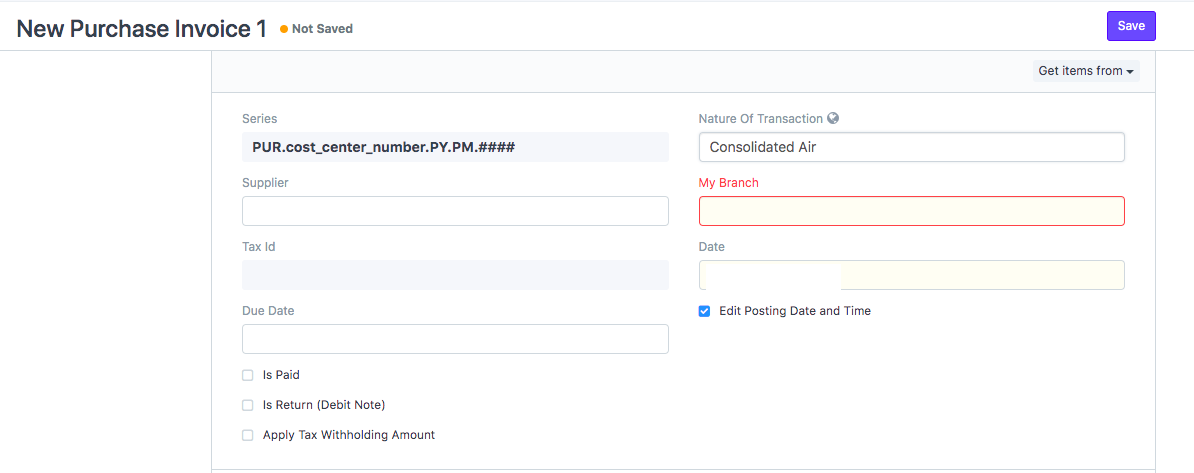
You need to enter the following details:
- Nature of Transaction: You need to select it as "Consolidated Air/ Ocean" depending upon the nature of your shipment for which purchase invoice is being booked or debit note is being recorded against a purchase
- Supplier: Select the supplier for which debit note has to be raised
- Branch: Your Branch from where invoice is being raised
- Date: Would be current date by default
Once filling up these basic details, you can move ahead to next section
- Enter the "Supplier Invoice Number and date" (as shown in figure)

- Address and Contact section will be auto-filled on the basis of your supplier
If a supplier has multiple addresses, you can select the required address for which invoice is raised from the drop-down (as shown in figure)
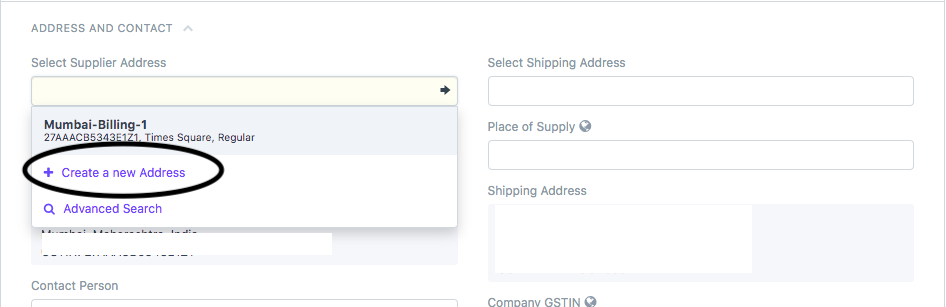
Note:If the Address does not exist click on "Create New Address"
- You can also change the currency of your invoice if it has to be raised in some other currency from the section "Currency and Price List" (as shown in figure)
By default it would be the currency set as per your company

- You have to "Add Items/Charges" along with its rate for which you want to create invoice in the given section (as shown in figure)
Note: You can add multiple charges/items/ heads also
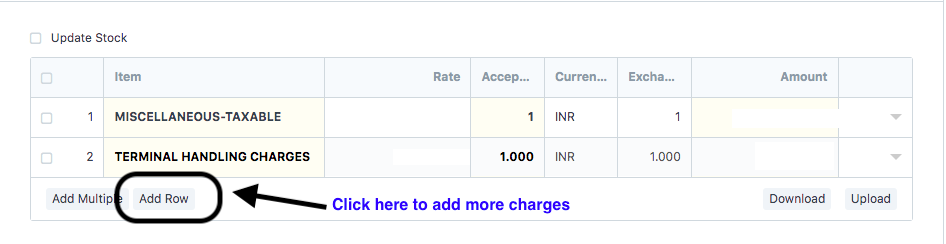
- Once you add the concerned Items/Charges/Heads you need to add the references for these charges against the shipment.
Click on "Add/View References" under Shipment References for the same (as shown in figure)
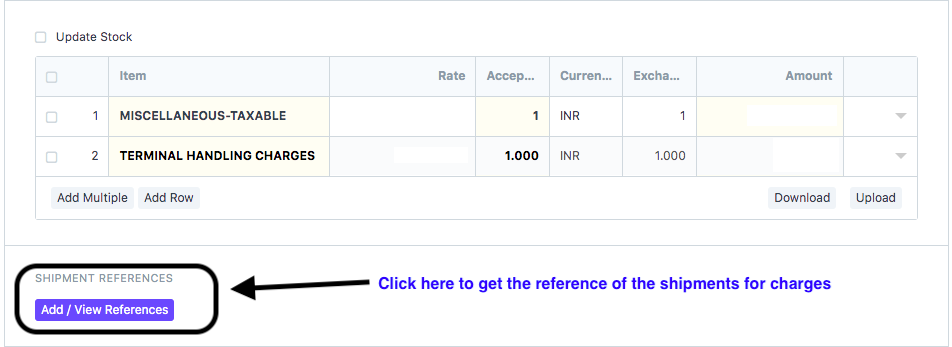
- Once you click on " Add References" a pop-up will appear
You will be able to add the references on the basis of "JOB NUMBER" and "CONTAINER NUMBER" (as shown in figure)
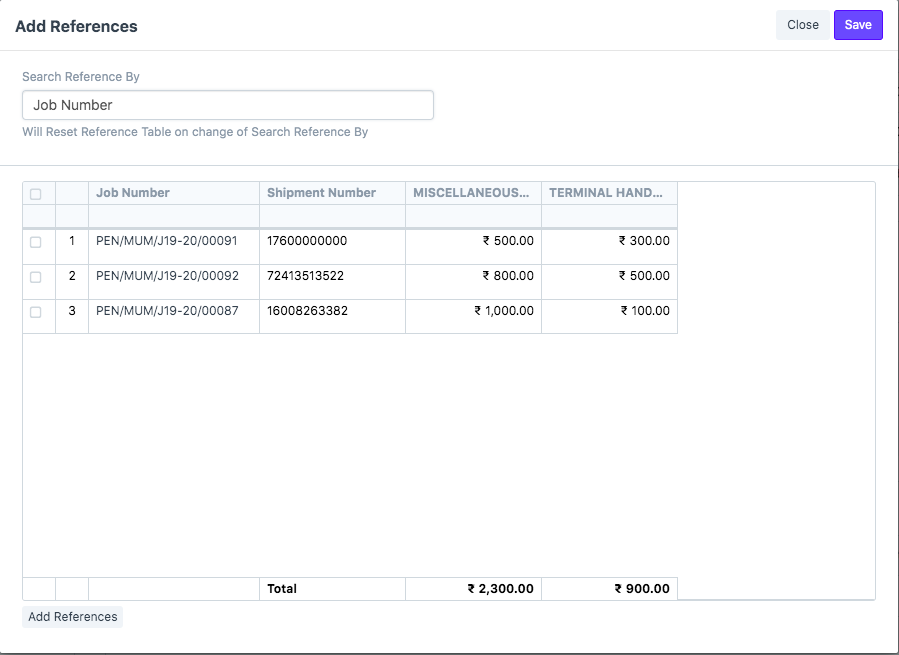
You can add multiple jobs in which there is Miscellaneous Charges, Terminal Handling Charges charges and add the cost for that charge against each Job.
Invoice will be made on total cost incurred for Miscellaneous Charges and Terminal Handling Charges
Your Invoice will be made on the total cost incurred against a particular charge
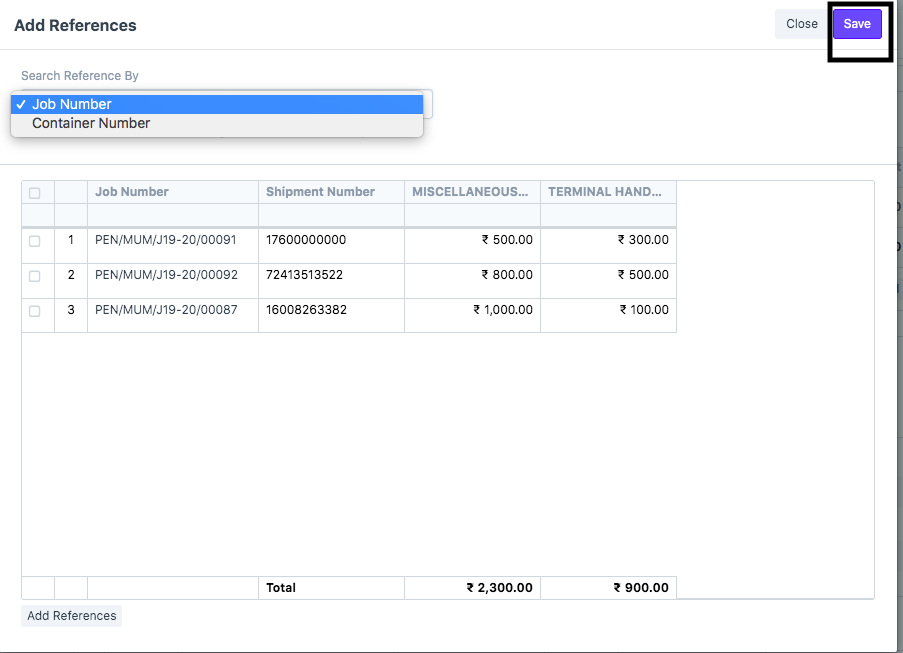
Note: You can also search the charges on the basis of the container number. This is possible in case you are making a consolidated invoice related to Ocean (as shown in figure)
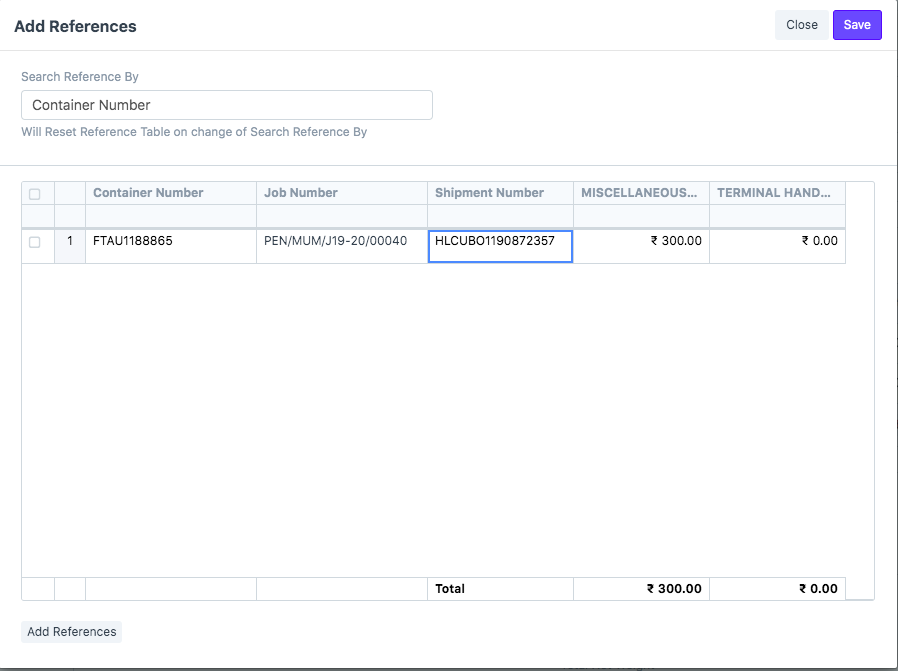
- Click on "Save" after adding the references (as shown in figure)
- Once you add the respective item/charges all calculation will be done in an automated way
You will now see all taxes and charges are auto-calculated based on Address"
Here Total charges are auto-filled on saving of the invoice
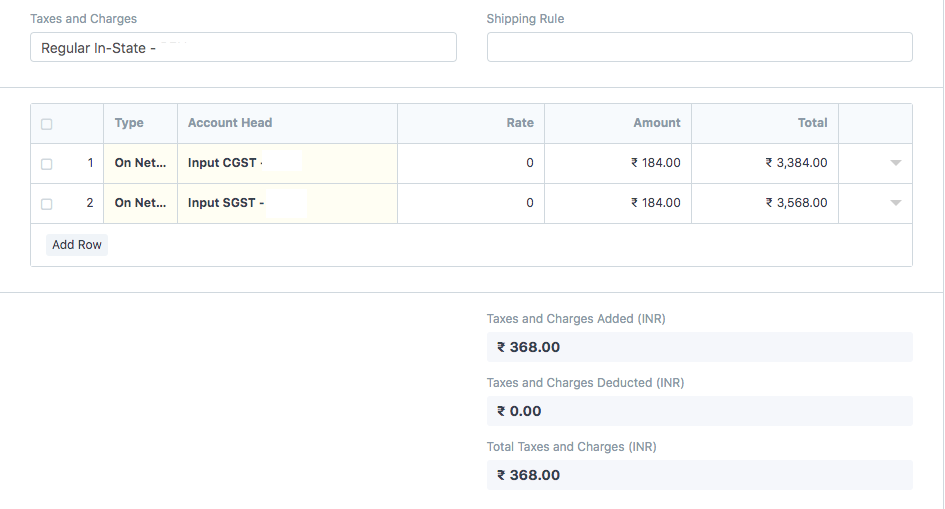
- You can enter any remarks you want to in the "Remarks" section (as shown in the figure)
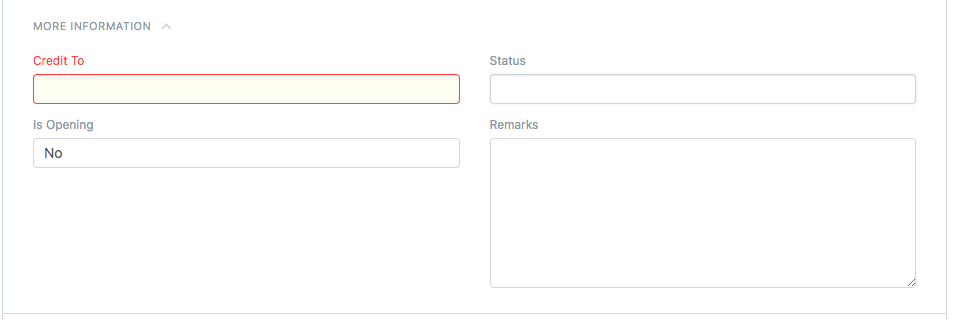
How to print a consolidated invoice
- Once you have made the invoice, you can print the invoice by clicking the print icon (as shown in figure)
On clicking the icon, you will be able to see the preview of your invoice before printing
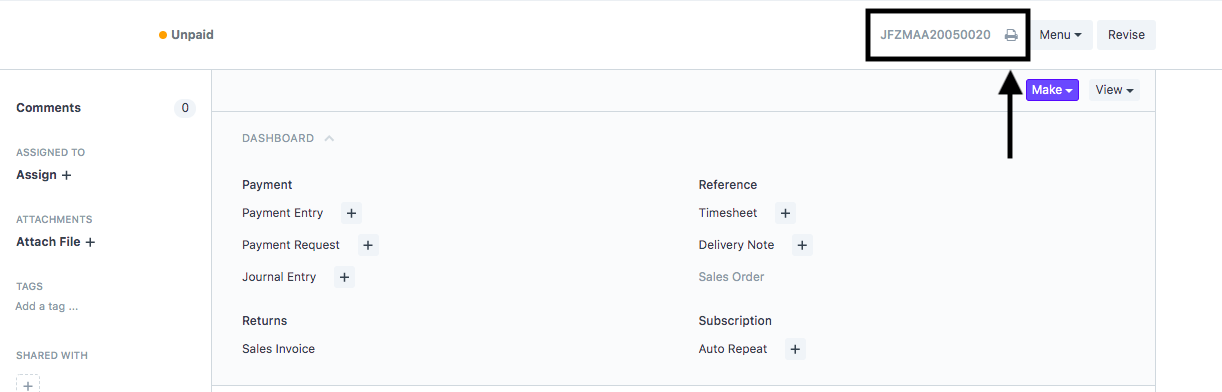
- You will be able to see your charges against shipment in the appendix section of the print preview (as shown in figure)
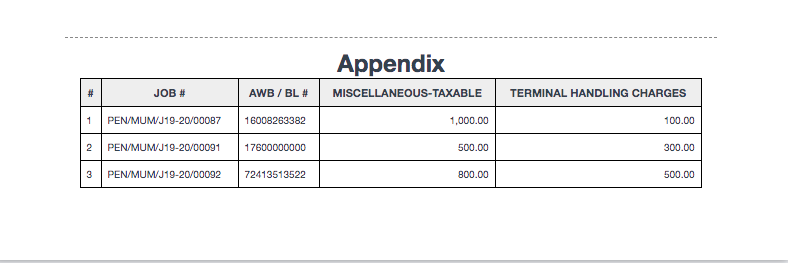
- Select the format in which you want to print your invoice and then click on "Print"(as shown in figure)

Did this answer your question?
Related Articles
How to create a consolidated invoice
How to create a consolidated invoice Helps you create a consolidated invoice for number of charges against various invoices Alok Patel To create a consolidated invoice you need to follow the given procedure: On the dashboard search for Purchase ...Consolidated Sales Invoice
For example, You need to Raise the Rebate on the Ocean Freight invoice to a Customer named SKS INTERNATIONAL LOGISTICS PVT LTD against 2 shipments OFDEL/22-23/0434, OFDEL/22-23/0432 Step 1: Add Rebate on Ocean freight Charges in Estimates in Job no - ...Consolidated Sales Invoice
For example, You need to Raise the Rebate on the Ocean Freight invoice to a Customer named SKS INTERNATIONAL LOGISTICS PVT LTD against 2 shipments OFDEL/22-23/0434, OFDEL/22-23/0432 Step 1: Add Rebate on Ocean freight Charges in Estimates in Job no - ...How to create Reimbursement Invoice.
How to create Reimbursement Invoice. An invoice generated by freight forwarder to the shipper (customer) for charges paid by him(Freight Forwarder) on behalf of the shipper. Alok Patel Log on to Shipmnts Operations Module and select the job for which ...How to create Reimbursement Invoice.
How to create Reimbursement Invoice. An invoice generated by freight forwarder to the shipper (customer) for charges paid by him(Freight Forwarder) on behalf of the shipper. Alok Patel Log on to Shipmnts Operations Module and select the job for which ...