How to run Collection Report ?
When you are running this report for the first time, search for the report in universal search by typing “Report Collection Report” and select the option as shown in the screenshot below:
On the dashboard, search for “Report Collection Report” and select it.
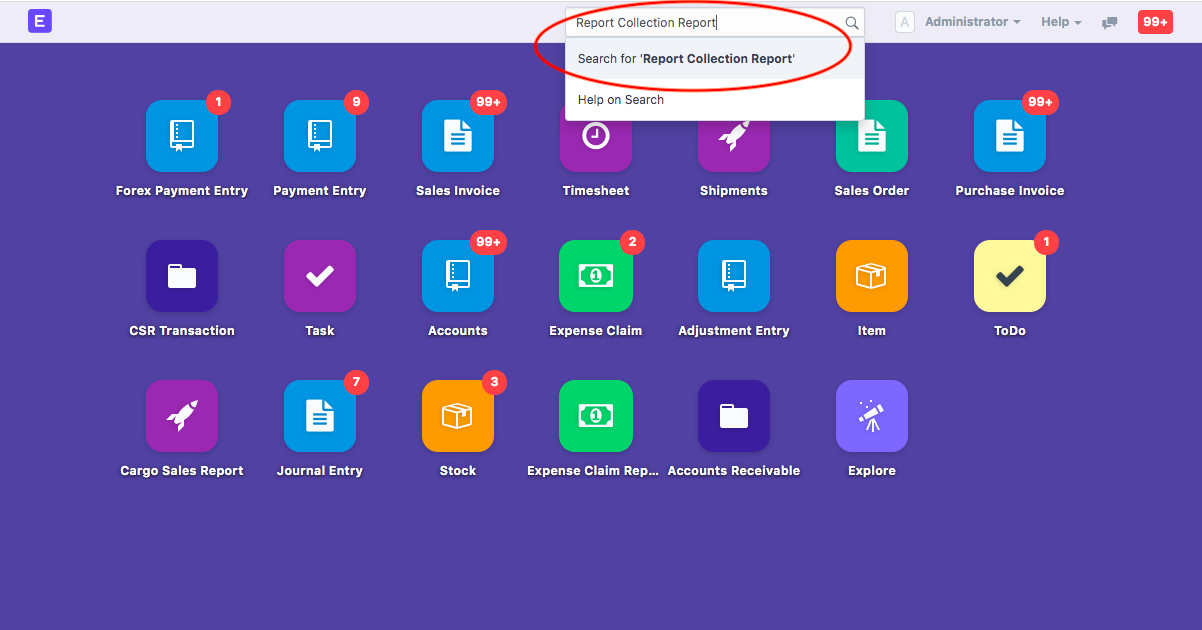
Following page will open up with all the entries along with its details
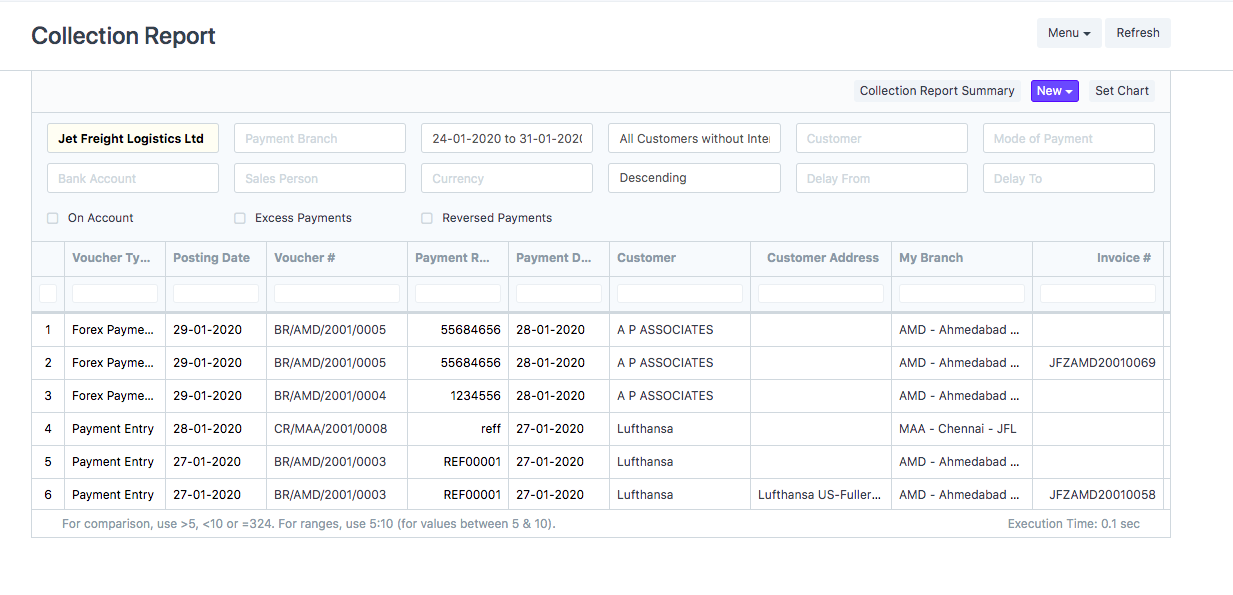
Note:If you are unable to access the report, you might not have been given permission to do so. You can contact your department head to extend the viewing permission.
How to run this report ?
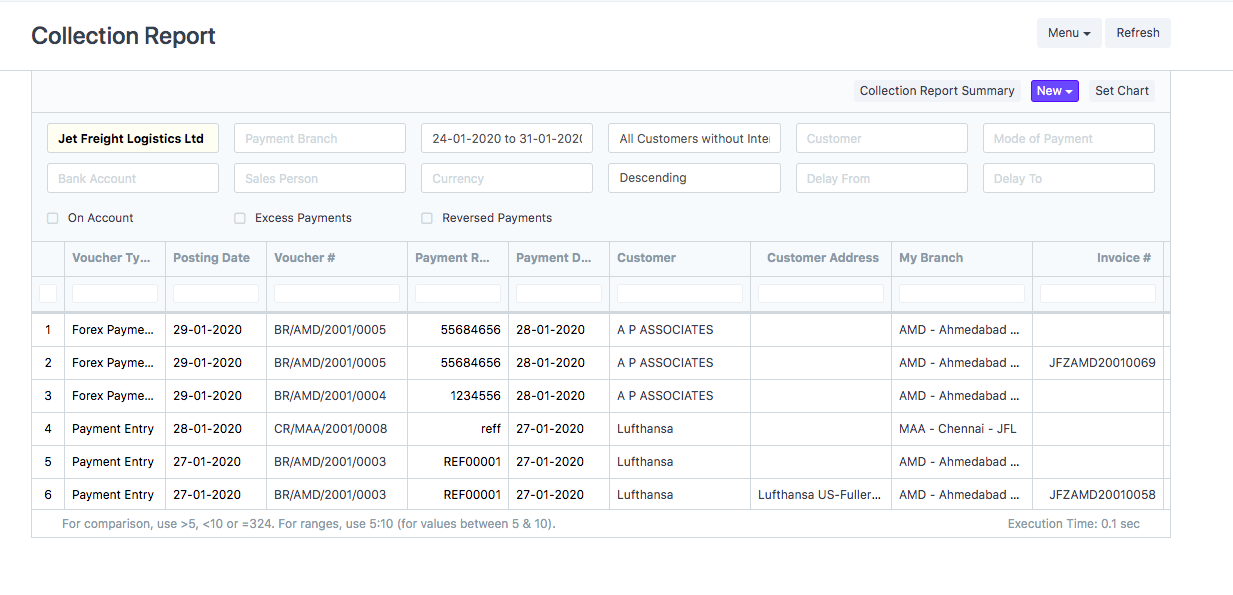
This report by default
- Shows last 7 days till date and date range filter is applied on the posting date, you can run it for any other date range by changing posting date filter
- Excludes all inter-branch payments done by applying default value of "All Customers without inter-branch" in customer group filter
- This report will show each collection entry, invoice wise in order to help you understand delays in payments received at each invoice level.
How to apply various filters and how each filter works on this report ?
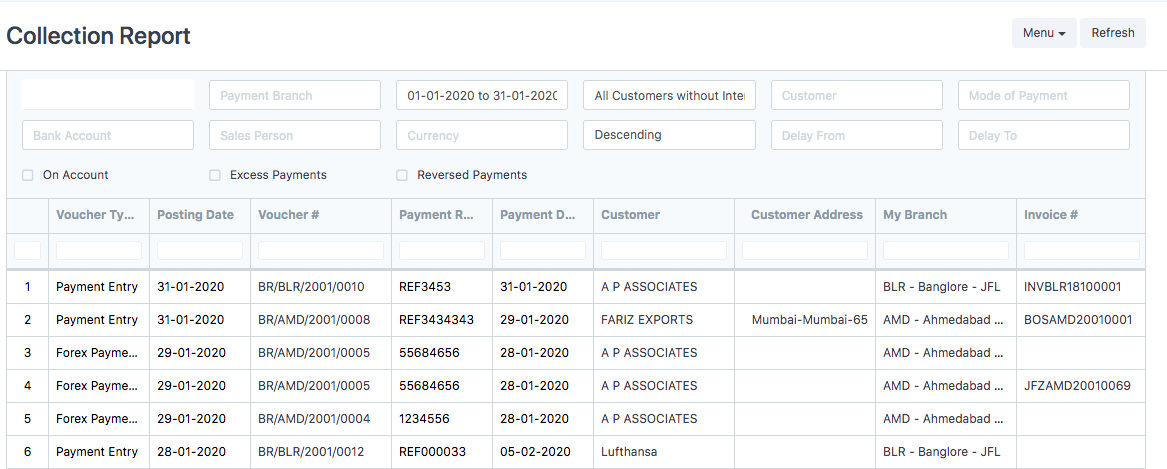
Let us understand how each filter works in detail.
- Payment Branch - You can select the branches for which you have permission to filter and you will see payment entries for the selected branch only. By default report shows all the entries of all the branches for which you have the permission
- Payment Date Range -You can apply this filter to check the invoices for which you have collected the payment from your respective customers during a particular period. For example: If you want to check the payment received during the first 15 days of January month for the year 2020 you can apply the filter as:01-01-2020 TO 15-01-2020. A list of all invoices and their collected payment would come up
- Customer : You can select a specific customer and the report will only show the payment entries made to that particular supplier
- Mode Of Payment - you can select either of the following modes of payment - Cheque, NEFT, RTGS, Wire transfer, Credit Card, Cash ...... to see all the entries done via a specific mode of payment
- Bank Account - you can search any of your bank accounts by the account number and select one of the accounts to see all the collections received in one particular bank
- Sales Person - You can select a specific sales person and the report will only show the collection entries done for all the customers of that particular sales person.
- Order By Payment Date: This selection helps you in sorting the report either in Ascending or Descending order
- Delay From & To - To see delayed collections in various buckets like delayed in between 0-5 days, 5-15 days .... enter 0 (lower limit of bucket) in from and 5 (upper limit of bucket ) in to
- Customer Group: To see collections done from a specific group (segment of customers) select from various groups options available
- Currency: Several overseas trade can be performed and the invoice might be raised in different currencies. In case if you want to find the amount collected from the invoices that are raised in USD/Euro/INR or others you can use this filter
You can also filter out your collection entry based on :
- On Account:When you click on this check box it will only show you on account entries where the payment is not knocked off completely against any sales invoice made
- Excess Payment:When you click on this checkbox it helps you find out if you have received more payment than what was there in invoice.
- Reversed Payment: when you click on this checkbox you will be able to find out list of all the entries for which the payment is received but the cheque is bounced back
How to run summary report, apply various pivots?
By clicking on Collection summary report (as highlighted in the screenshot below) you will be able to see summary report
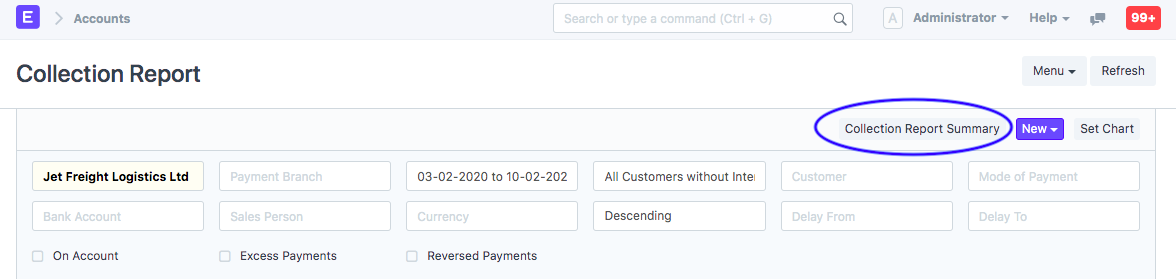
Summary report will help you understand following data points:
- Total Invoice Amount: Total Amount that to helps you understand total income in respect to a particular customer in a specified time period.
- Total Collected Amount: This refers to the actual amount collected from your respective customers.
- Total On Time:Amount that has been received as per the terms and condition made with a customer.
- Total Delayed:Amount that has been delayed (after due date) mentioned as per invoice from selected date range.
- Total On Account:This helps you find out if you have received a payment in advance for a particular customer which is not adjusted against any invoice in particular
- Ageing Buckets:This shows the number of days (age) of a transaction
Several ranges can be applied in different section.Whatever you apply in the first section as number would appear as (0-X) in the first bracket.
Customised range can be applied.
How to apply various pivots ?
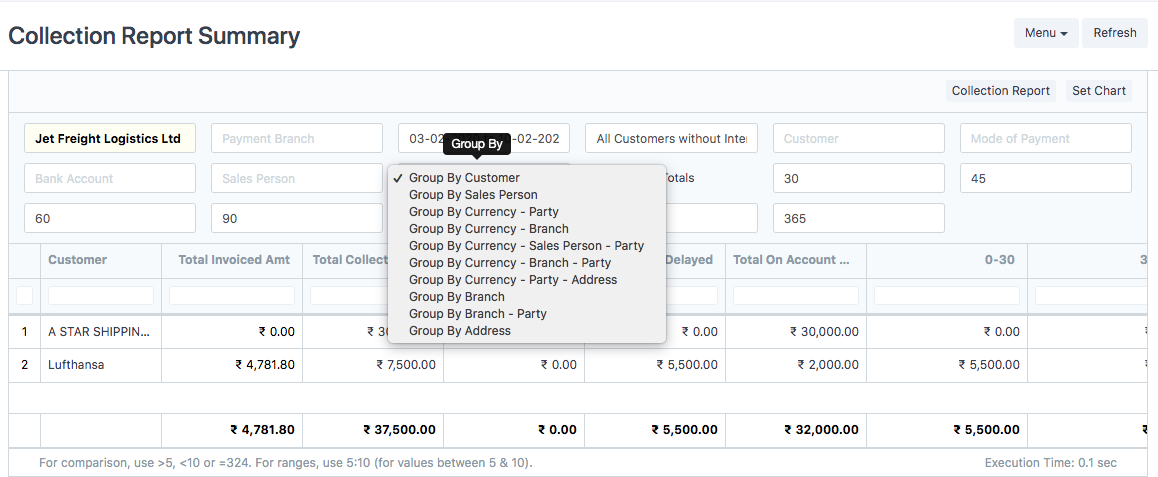
Following pivots can be applied using the options given below in details.
- Customer:This pivot helps you show payments done in summary figures (in your company's default currency) customer wise.
- Sales Person:In case you want to check amount received on the basis of sales person, i.e. person who was involved with the transaction, you can apply this filter.
- Currency Party:when selected it will show summary figures currency wise and then by customer
- Currency Branch: this pivot helps you find out summary first by currency and then by each branch
- Currency-Sales Person-Party: when selected it will show summary figures in currency ( in the currency in which the payment has been received - INR, USD, EUR....), then by each sales person and then by each customer
- Currency-Branch-Party:when selected it will show summary figures currency ( in the currency in which the payment has been received - INR, USD, EUR....), then by each branch and then by each customer
- Currency-Party-Address:when selected it will show summary figures currency ( in the currency in which the payment has been received - INR, USD, EUR....), then by each customer and then by each address
- Branch:when selected it will show summary figures (in your company's default) branch wise
- Branch Party:when selected it will show summary figures first branch wise and then by customer wise
- Address:when selected it will show summary figures on the basis of different addresses
How to search entries in this report ?
Each column in this report has inbuilt text search show. You can search relevant fields as per your case.
How to export this report?
Simply click on the menu button appearing in the top right corner and click on export option in the menu
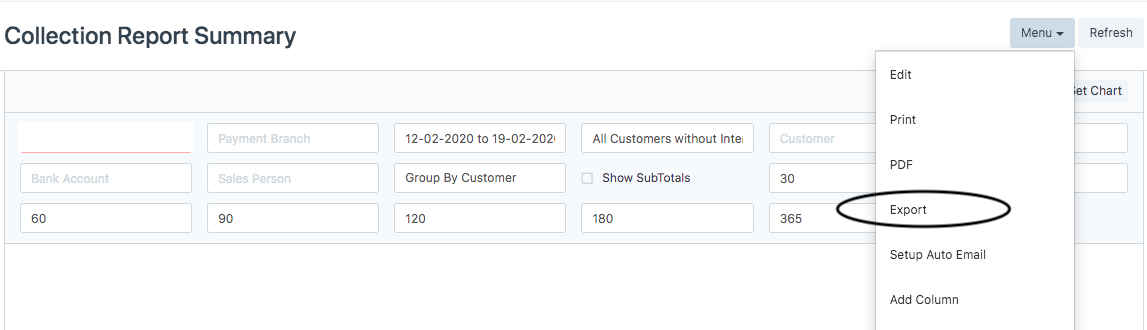
Note: You may not see export option in menu if the export permissions have not been enabled for your login credentials. Please contact your department head for getting export permission
Did this answer your question?Related Articles
How to run Collection Report ?
How to run Collection Report ? Shows all the transactions made under the payment entry "Receive" to know the amount collected against each transaction via bank or cash Alok Patel When you are running this report for the first time, search for the ...How to run TDS Receivable Report?
How to run TDS Receivable Report? Helps you run the reports using various filters and pivots and get the requisite amounts Alok Patel Once you have made the respective collection entries, you will want to check how much amount have you received from ...How to run TDS Receivable Report?
How to run TDS Receivable Report? Helps you run the reports using various filters and pivots and get the requisite amounts Alok Patel Once you have made the respective collection entries, you will want to check how much amount have you received from ...How to Run Accounts Receivable Detailed and Summary Report
How to Run Accounts Receivable Detailed and Summary Report A report to know all outstanding amounts against each invoice. Alok Patel It is a statement which lets you know the outstanding amount that you are supposed to collect from your respective ...How to Run Accounts Receivable Detailed and Summary Report
How to Run Accounts Receivable Detailed and Summary Report A report to know all outstanding amounts against each invoice. Alok Patel It is a statement which lets you know the outstanding amount that you are supposed to collect from your respective ...