How to Run Accounts Receivable Detailed and Summary Report
It is a statement which lets you know the outstanding amount that you are supposed to collect from your respective customer against each transaction/invoice and on account collections amount received from your respective customer that you are supposed to settle up against that customers's invoices / transactions
When you are running this report for the first time, search for the report in universal search by typing “Report Accounts Receivable Report” and select the option as shown in the screenshot below:
- On the dashboard, search for “Report Accounts Receivable” and select it.
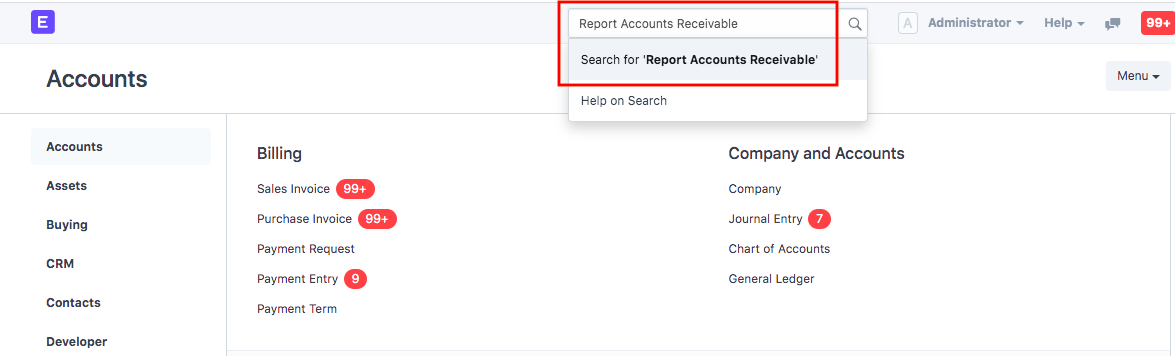
- Following page will open up with all the entries along with its details.
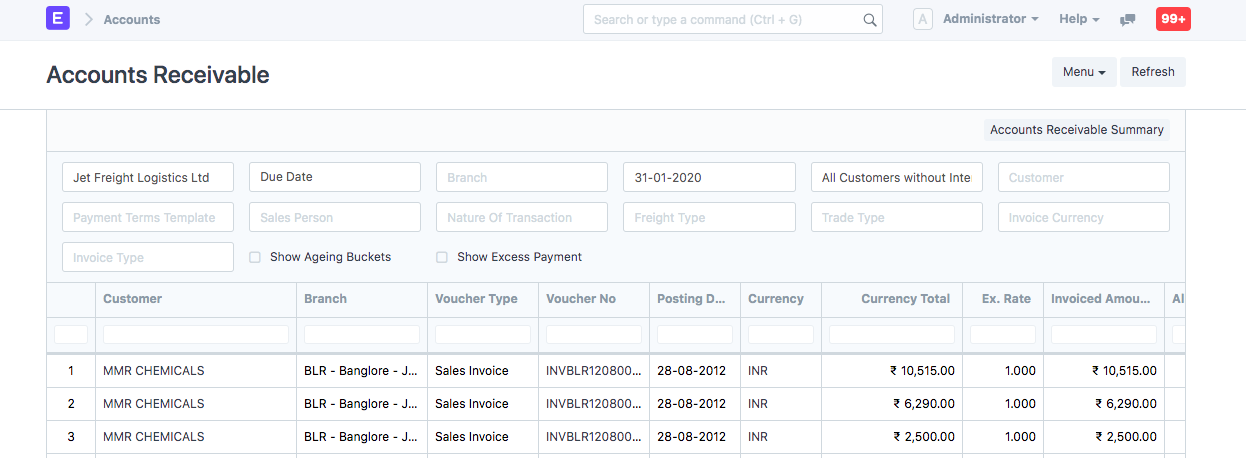
Note:If you are unable to access the report, you might not have been given permission to do so.You can contact your department head to extend the viewing permission.
This report will show sales invoices, credit notes, collection entries which are not settled in order to help you understand the amount you are supposed to receive at each invoice level or amount you are supposed to settle at each collection entry level
How to run Accounts Receivable Detailed Report (Transaction Wise) ?
This report runs as on date (date selected in the date filter) and as per the option selected in Ageing Based on. You can select any of the two options two run the report
- Due Date: It will filter the transactions (sales invoices) bases on the due date filled in each sales invoice at time of creation.
For example, an invoice is made on 5th January,2020 with the term of payment as 30 days, its due date would be 5th February,2020. When you run the above report by selecting Due Date option in Ageing Based on and select 5th February,2020 in the date filter the invoice would be appear in the report along with all the invoices which are due on or before 5th February 2020.
- Posting Date: It will filter the transactions bases on the date on which the transaction (sales invoice, collection entry ...) was posted in accounts.
The report by default runs
- With Due Date option selected in Ageing Based on
- As on date as today's date
- For all customers which are not part of inter branch companies customer group created for doing internal branch transactions
Ageing Buckets
As generally ageing buckets are more use-full in summary report, we have kept ageing buckets optional in detailed report, once you click on the checkbox it will start showing ageing buckets in which you can fill the age buckets by which you want to run the report
How to apply various filters in Accounts Receivable Detailed Report (Transaction Wise) ?
- Sales Person - you can select one of the sales person of your company to see outstanding transaction of all customers of that particular sales person
- Customer - you can select one of the customers of your company to see all the outstanding transactions of that particular customer
- Branch: you can select the branches for which you have permission to filter and you will see payment entries for the selected branch only. By default report shows all the entries of all the branches for which you have the permission
- Customer Group: you can select various options ( Manufacturer/Trader, Subagent, Overseas agent ....) available in customer group filter to see outstanding transaction of that particular group (segment) of customers
- Nature Of transaction: you can select any of the following options, Operations will include all the sales invoices which are directly related to shipments, General will include all the sales invoices which are not related to shipments (non-job sales) and Inter-branch will include all the sales invoices which are internal sales transactions in between branches
- Freight Type: you can select the type of Freight as Air/Ocean on the basis of which you want to find out the amount you are supposed to receive from Ocean Freight or Air Freight department of your customer
- Trade Type: you can select the type of Trade as Export/Import on the basis of which you want to find out the amount you are supposed to receive from Export or Import department of your customer
- Invoice Currency: you can select any of the standard currencies to see outstanding of customers in a particular currency. Filter is applied on the currency which was selected at time of raising the invoice
In case if you want to find the amount you are about to receive from the invoices that are raised in USD/Euro/AED or any other currencies you can use this filter
- Invoice Type: you can select any of the standard invoice type - Tax Invoice, Reimbursement Invoice or Bill of Supply to see outstanding amount in each category of invoices.
In case if you want to send separate list of outstanding invoices for reimbursement of receipted charges like custom duty you can select Reimbursement invoice as invoice type.
- Show Excess Payment: by default report won't show invoices against which customer may have paid excess amount due to some confusions, once you click on this checkbox it will start showing the invoices against which excess payment has been received (negative outstanding)
How to run Accounts Receivable Summary report and apply various pivots?
By clicking on Accounts receivable summary report (as highlighted in the screenshot below) in the detailed report you will be able to navigate to the summary report or you can always directly go to Accounts Receivable Summary report as well by searching for it in the universal search.
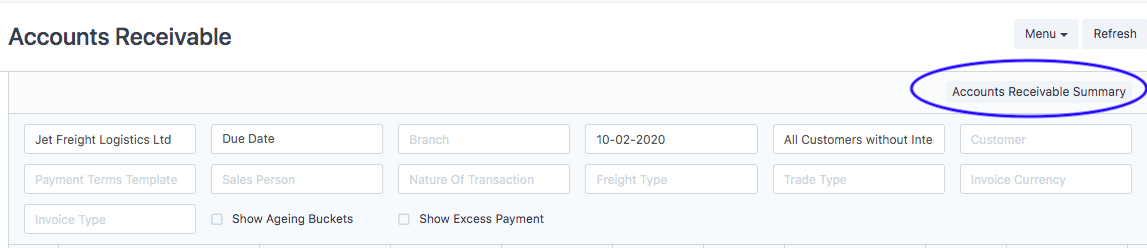
Summary report has following important data points:
- Total Invoice Amount: total amount of sales invoices raised as on date
- Allocated/Paid Amount: total amount already received from customer against total invoiced amount as on date
- Credit Note Amount: total amount of credit notes raised to customer against the total invoice amount as on date
- Total Outstanding Amount: amount which is calculated as total invoice amount - allocated / paid amount - credit note amount as on date
- Unallocated/Advance Amount: total amount of on account payment received (i.e payments which are yet not knocked off against invoices completely) from the customers as on date
- Net Outstanding Amount: amount which is calculated as total outstanding amount - unallocated / advance amount as on date
- Overdue Outstanding Amount: subset of the above amount which is past the due date as per the credit days given to that customer
Applying various pivots in summary report
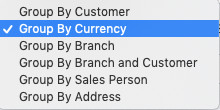
- Group By Customer - this is the default pivot and shows you summary report pivoted by customer
- Group By Currency - this selection will pivot the report first by currency and then by customer to show you summary of how much outstanding you have currency wise on each customer
- Group By Branch - this selection will pivot the report by various operational branches of your company, which will help you in seeing what's the outstanding position of each branch
- Group By Branch & Customer - this selection will pivot the report by various operational branches of your company first and the by their respective customers
- Group By Sales Person - this selection will pivot the report by all sales person active in your company, which will help you in seeing what's the outstanding position of each sales person
- Group By Address - this selection will pivot the report first by locations of your customer and then by customer, which help you in seeing what's the outstanding position of each location of each customer
How to download Accounts Receivable Report.
In certain cases, you wish to download the "Accounts Receivable Report" and keep it for your reference or other business purposes.
In these cases we permit downloading the document.
- Go to Menu tab and select “Export”
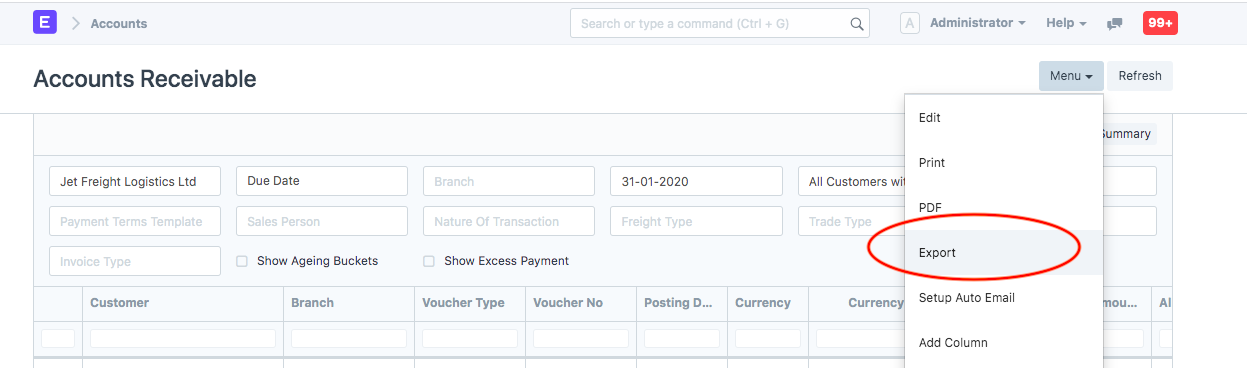
- Select the format in which you want to download the report & click on “download”

How to search entries in this report ?
Each column in this report has inbuilt text search show. You can search relevant fields as per your case.
Did this answer your question?Related Articles
How to Run Accounts Receivable Detailed and Summary Report
How to Run Accounts Receivable Detailed and Summary Report A report to know all outstanding amounts against each invoice. Alok Patel It is a statement which lets you know the outstanding amount that you are supposed to collect from your respective ...How to Run Accounts Payable Detailed and Summary Report
How to Run Accounts Payable Detailed and Summary Report Report to know all the payments that has to be done Alok Patel It is a statement which lets you know the amount that you are supposed to pay against each transaction/invoice (individually) in ...How to Run Accounts Payable Detailed and Summary Report
How to Run Accounts Payable Detailed and Summary Report Report to know all the payments that has to be done Alok Patel It is a statement which lets you know the amount that you are supposed to pay against each transaction/invoice (individually) in ...How to run Sales Register detailed and summary report
How to run Sales Register detailed and summary report Helps you find list of sales invoices raised in both detailed and summarised format Alok Patel It is a statement which lets you find out the list of sales invoices raised for your customers along ...How to run Sales Register detailed and summary report
How to run Sales Register detailed and summary report Helps you find list of sales invoices raised in both detailed and summarised format Alok Patel It is a statement which lets you find out the list of sales invoices raised for your customers along ...